In today’s digital world, virtual meetings have become the new normal, and it’s time to jazz them up with some innovative tools!
Say hello to Meetings Whiteboards on Teams!
Get ready to explore the amazing features and countless benefits that come with using Meeting Whiteboards. It’s time to ditch the boring meeting notes and unlock your team’s creative potential like never before!
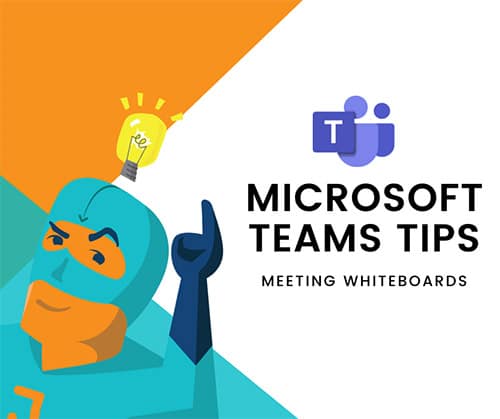
Unleash Your Creativity
Let’s face it: traditional meeting notes can be tedious at best.
But with Meeting Whiteboards on Microsoft Teams, you can wave goodbye to dull and say hello to creativity!
These virtual whiteboards provide a canvas where you and your team can let your imaginations run wild. Draw, sketch, and brainstorm ideas together in real-time. Whether you’re mapping out strategies, sketching diagrams, or jotting down ideas, the possibilities are endless. Get ready to infuse your virtual meetings with colour, energy, and excitement!
Collaborate Anywhere, Anytime
Gone are the days of being confined to a physical meeting room and post-it note sprint boards.
With Meeting Whiteboards, you can collaborate with your team from anywhere in the world. Whether you’re working remotely or have team members scattered across the globe, these virtual whiteboards bring everyone together on one digital canvas. It’s like having a creative meeting room at your fingertips, accessible anytime, anywhere.
So grab your favorite digital marker and get ready to collaborate, no matter where your team is located.
Seamless and Interactive Editing
Collaboration is all about working together, and Meeting Whiteboards make it a breeze. Imagine multiple team members editing and contributing to a whiteboard simultaneously, just like being in the same room.
With real-time collaboration features, you can wave goodbye to the frustration of waiting for your turn to share ideas. Everyone can contribute, add annotations, and make edits in a truly interactive and seamless way.
It’s like having a virtual brainstorming session where everyone’s thoughts and creativity flow effortlessly.
Versatile Tools at Your Fingertips
Meeting Whiteboards on Microsoft Teams come packed with versatile tools to enhance your creative experience.
You’ll find a wide range of digital markers, pens, and highlighters to choose from, giving you the freedom to express your ideas in various styles and colours. Need to emphasise an important point? Sticky notes and text boxes are there to help you capture and share your thoughts.
You can even create diagrams, flowcharts, and mind maps with the intuitive drawing tools available. These features enable you to visualise concepts, streamline discussions, and bring your ideas to life!
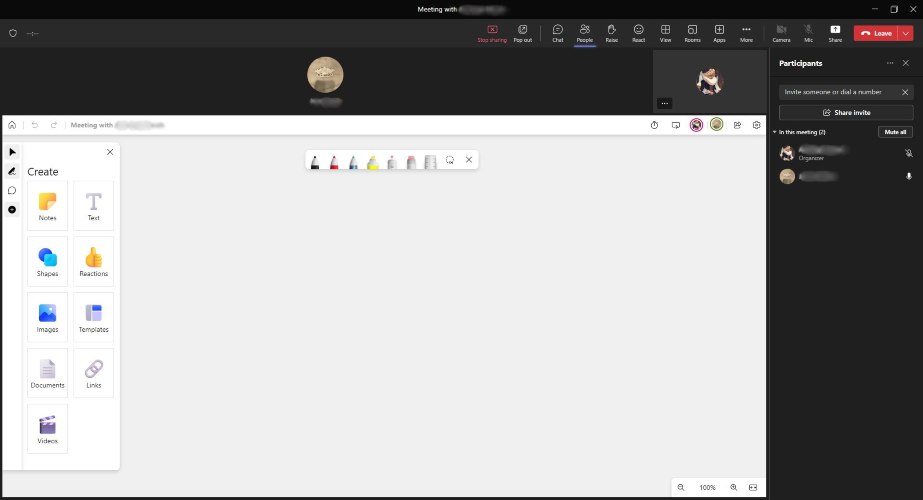
How to use Whiteboard in Teams
Using Whiteboard in Microsoft Teams is a breeze! Here’s a step-by-step guide:
- Start a meeting in Teams.
- Once in the meeting, click on the “Share” button at the bottom of the screen.
- From the sharing options, select “Whiteboard.”
- The Whiteboard app will open, offering a blank canvas for your collaboration.
- Note: if you already have whiteboards created, you will have the option to select an existing one.
- Use the toolbar on the left to access various tools like pens, highlighters, sticky notes, and shapes.
- Start drawing, writing, or adding content to the whiteboard.
- Participants can contribute simultaneously, adding their ideas and making edits.
- Note: there is an option in “Settings” to remove the ability for participants to edit the whiteboard
- If needed, you can save the whiteboard as an image or download it for future reference.
- When you’re done, click on the “Stop Sharing” button to exit the Whiteboard session.
The whiteboard created in your Teams meeting will be accessible from the Whiteboard app.
Can you set up whiteboard in Teams before your meeting?
You absolutely can! To set up a whiteboard in Teams before your meeting starts, all you have to do is:
- Open the Whiteboard app (I find it easiest to just search in the searchbox at the top of the Teams client)
- Click “Create New Whiteboard“
- Set up your whiteboard however you would like!
Once you have your whiteboard created, when you click Share > Whiteboard in the meeting chat, your new whiteboard will appear.
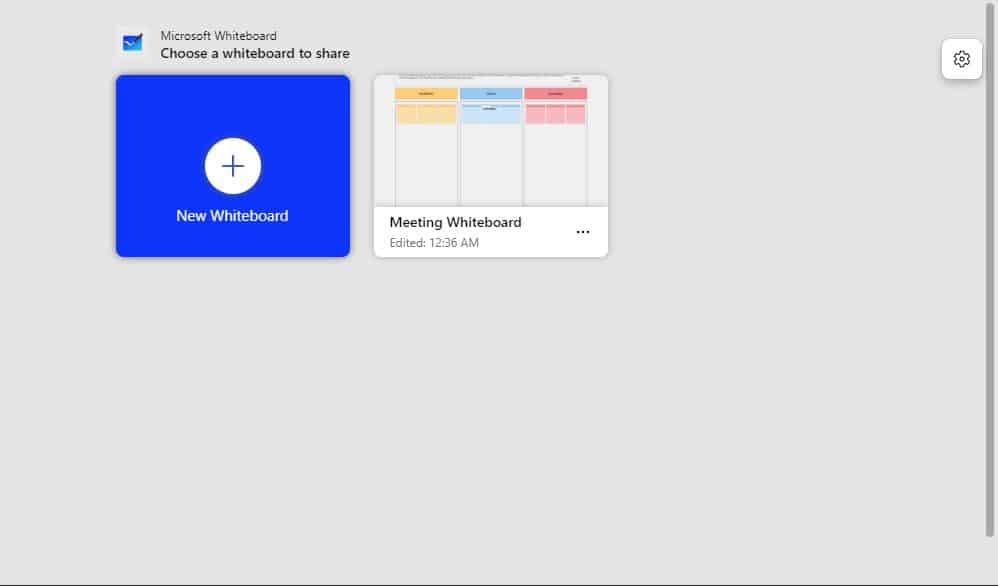
Selecting an existing whiteboard in a Teams meeting
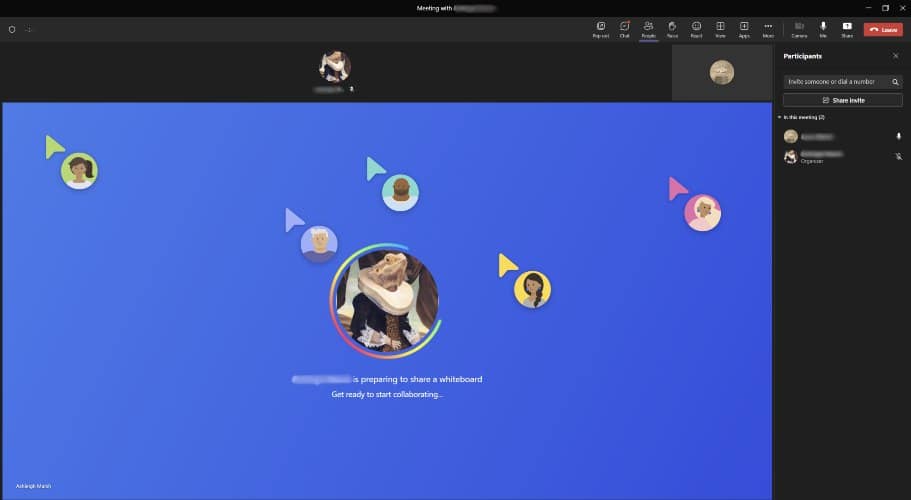
Participant screen when the host is selecting a whiteboard
How to save a Whiteboard in Teams
Whiteboards created in Teams will be saved automatically and easily accessible from the Whiteboard app. If you need to download and share your whiteboard elsewhere, you can download it as an image:
- Click the settings cog and select “Export Image“
- Choose an image size, standard or high resolution
- And that’s it! Your whiteboard will be downloaded as an image and ready to do with what you will.
In the world of virtual collaboration, Meeting Whiteboards on Microsoft Teams are game-changers. By tapping into your team’s creativity, enabling seamless collaboration, and providing versatile tools, these whiteboards elevate your virtual meetings to a whole new level.
So, unleash your creativity, collaborate with ease, and watch your team’s productivity soar with Meeting Whiteboards on Microsoft Teams!
Remember, virtual meetings don’t have to be dull. Embrace the power of Meeting Whiteboards and watch the magic unfold!
While you’re at it, check out these 5 Microsoft productivity apps that will make your work day a little easier. Or if you’re feeling like a bit of fun, get your Teams Avatar all set up!
